PagerDuty
PagerDuty + Pulse Integration Benefits
- Alerts triggered by Pulse will be forwarded to PagerDuty and assigned to your services accordingly.
- PagerDuty incidents automatically resolve if Pulse detects the issue has been resolved.
How it Works
Pulse events that arise from metrics that go beyond threshold, anomaly detection, misconfiguration etc of monitored clusters send an event to a service in PagerDuty. Events from Pulse can either trigger a new incident on the corresponding PagerDuty service or be grouped as alerts into an existing incident. For additional information about incidents and alerts, see https://support.pagerduty.com/docs/incidents and https://support.pagerduty.com/docs/alerts.
Requirements
- You will need access to view the specific cluster in Pulse. If you do not have this access, contact an Admin or Account Owner within your organization to configure the integration.
- Pulse requires an integration key, and alerts and incidents must be enabled. Integration keys are generated by creating a new service or by creating a new integration for an existing service.
Set Up PagerDuty
Follow these steps to integrate with a PagerDuty service:
- Navigate to Services > Service Directory.
- Add an integration to a service through one of the following methods:
- Add your integration to an existing service—In the Configuring Services and Integrations documentation, follow the procedure outlined in the Edit Existing Service Settings section.
- Create a new service for your integration—In the Configuring Services and Integrations documentation, follow the procedure outlined in the Create a New Service section.
- Expand the Pulse integration's settings.
- Edit the Integration Name so it uses the format
integration-technology-name(e.g., Pulse-Elasticsearch-MainCluster) and click Save. - When you expand the integration's settings, you can also view the Integration Key. Save this key in a safe location because it will be used when you configure the integration with Pulse in the next section.
Create a PagerDuty Alerting Destination from Pulse
Create a PagerDuty Alert Destination
- Log in to Pulse and navigate to the monitored cluster.
- Go to Preferences > Alerts Destinations.
- If no PagerDuty destination exists, click + PagerDuty.
- Ensure you have set up your PagerDuty integration key as described in Set Up PagerDuty.
- Provide the integration key to the PagerDuty alerting destination box.
- Set the desired alert severity to trigger PagerDuty notifications (recommended: critical only).
- Click Save Changes.
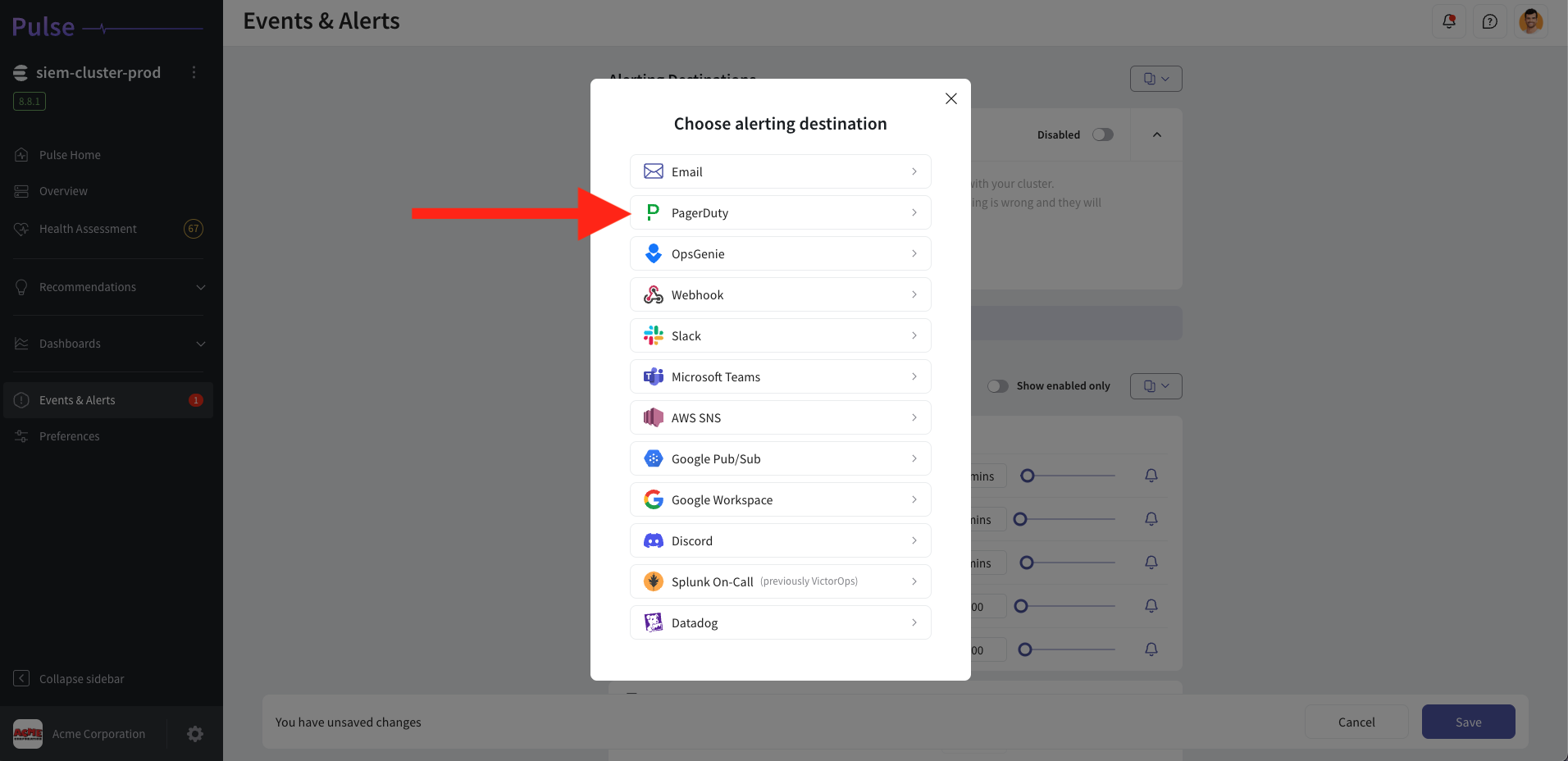
Disable the PagerDuty Alert Channel
Follow these steps to disable the PagerDuty alerting destination in the Pulse Console.
- Log in to Pulse and navigate to the monitored cluster.
- Go to Preferences > Alerts Destinations.
- Disable the PagerDuty Alerting Destination by toggling the "enabled" toggle.
- Click Save Changes.
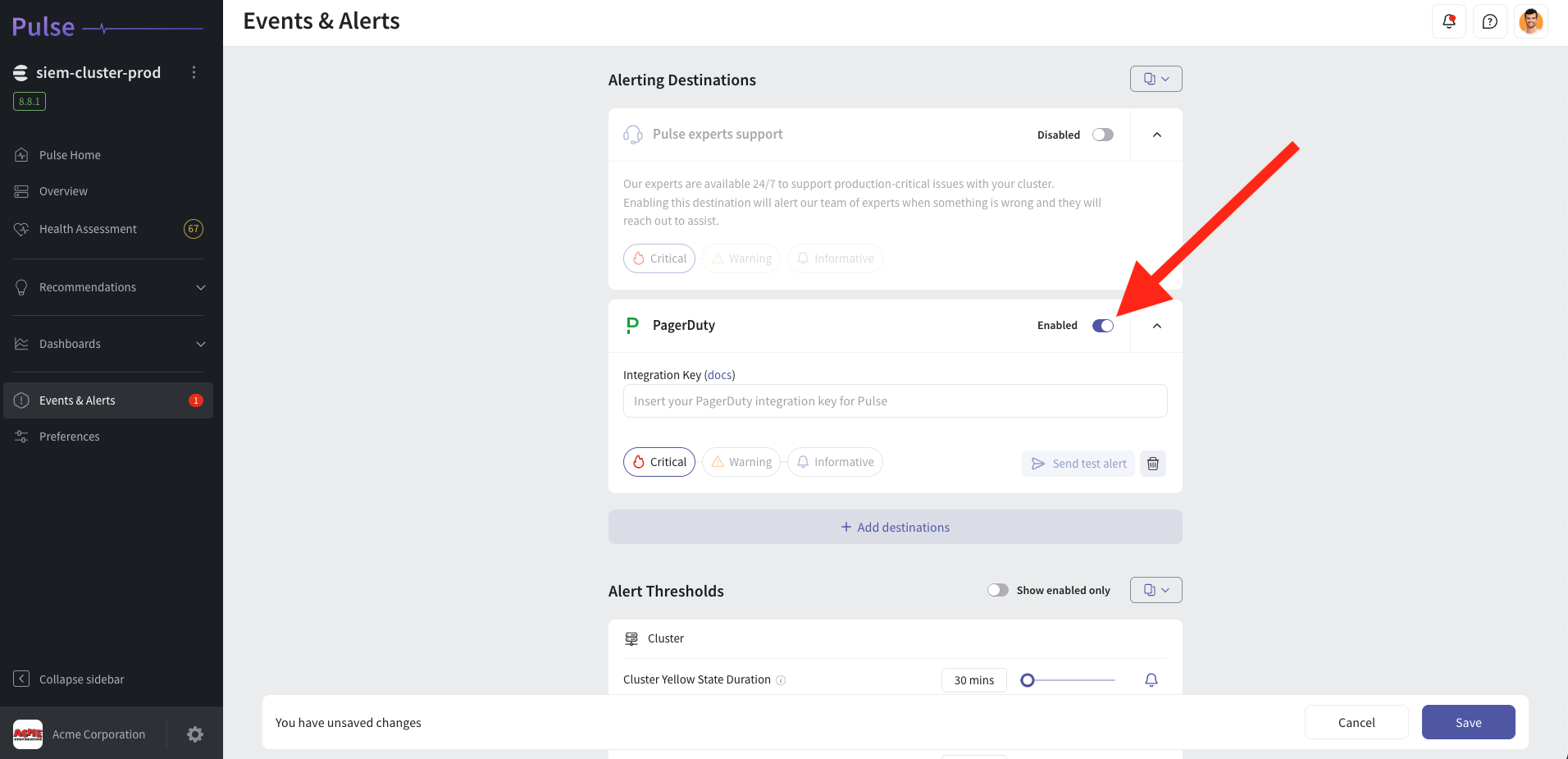
Uninstall the PagerDuty Alert Channel
Follow these steps to uninstall the PagerDuty alerting destination from the Pulse Console.
- Log in to Pulse and navigate to the monitored cluster.
- Go to Preferences > Alerts Destinations.
- Remove the PagerDuty Alerting Destination by clicking the Remove icon.
- Click Save Changes.
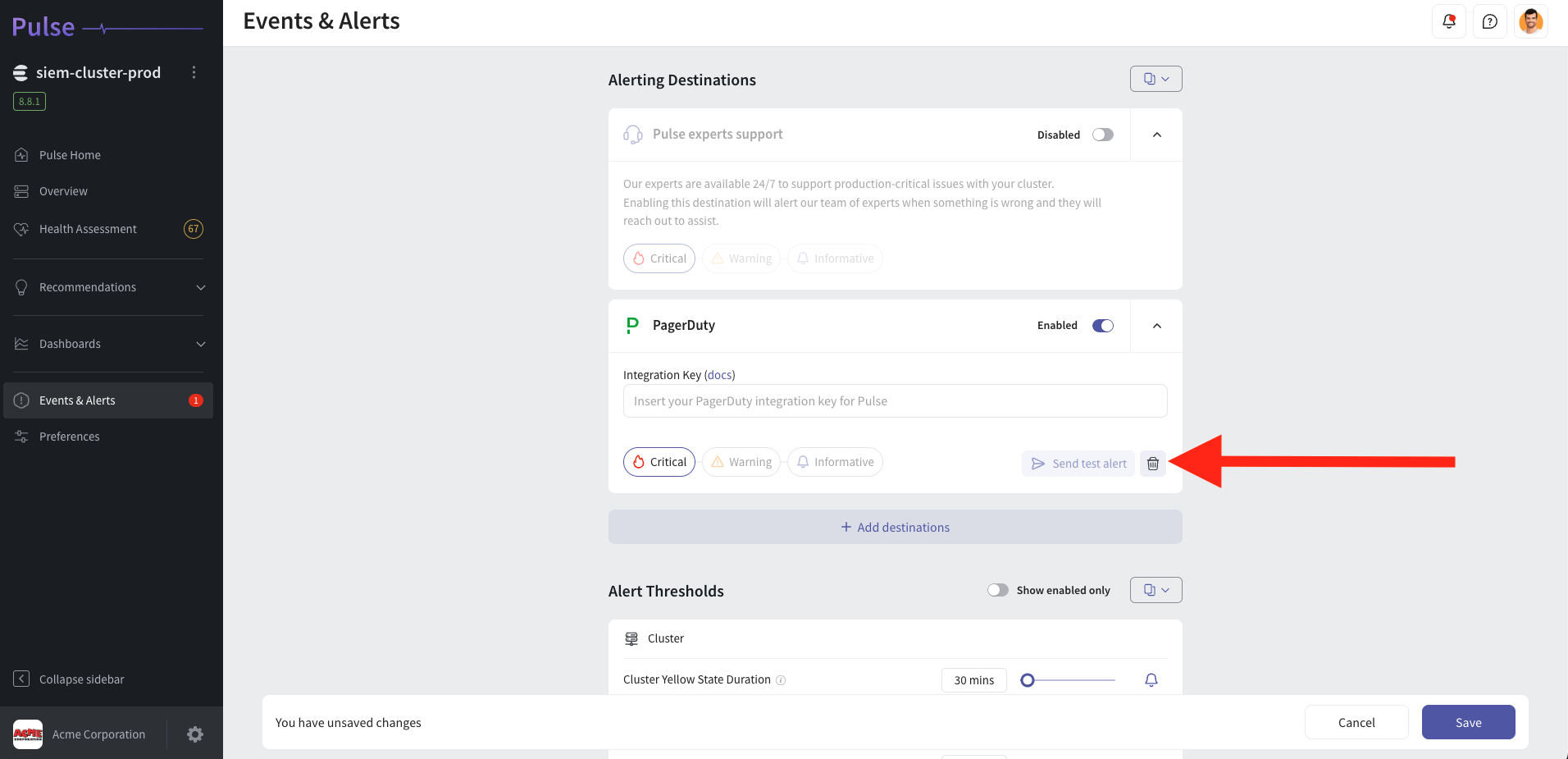
For support please contact hello@pulse.support.